Office for Mac 2011, like most Microsoft products, has a support lifecycle during which we provide new features, bug fixes, security fixes, and so on. This lifecycle typically lasts for 5 years from the date of the product’s initial release. In this hands-on Microsoft Word 2011 for Mac course from InfiniteSkills, you'll get a fast and effective guide to the world's most widely used word processing tool. Whether you're writing a business letter, a term paper or doing a complete documentation project with a table of contents and footnotes, you'll find a host of practical tips. The Mac Startup Manager will update as needed, so if you add or remove bootable drives or devices on your Mac, the list will automatically display the current options. You can use your mouse, trackpad, or keyboard to select the desired drive, and either click on its upward arrow button or press Return once you’ve made your selection. Modifier keys on the Mac include: Shift, Control, Option, Command and Function. These keys are located at the bottom left hand corner of your keyboard and can be seen in the photo above. Keystroke Shortcuts in Microsoft Word. Command + B – Bold highlighted text. Command + U – Underline highlighted text. Command + I – Italicize highlighted.
This Excel tutorial explains how to freeze panes to keep the top row visible when scrolling in Excel 2011 for Mac (with screenshots and step-by-step instructions).
See solution in other versions of Excel:
Question: In Microsoft Excel 2011 for Mac, I have a spreadsheet with column headings. I need a way to scroll down the rows, but still see the column headings that are contained in the top row. How can I do this?
Answer: If you need to see the column headings even after scrolling, you could try freezing the top row in Excel.
To freeze the top row, open your Excel spreadsheet.
Select the Layout tab from the toolbar at the top of the screen. Click on the Freeze Panes button and click on the Freeze Top Row option in the popup menu.
Now when you scroll down, you should still continue to see the column headings.
Customize the document headers and footers in Word 2011 for Mac to show page numbers, dates, and logos for formal stationery. You can work with headers and footers in several of Word 2011’s views. The quick way to work with headers and footers is by way of the Header and Footer group on the Office 2011 Ribbon’s Document Elements tab.
Microsoft Word Options
Clicking either the Header or Footer button displays a gallery from which you can choose a style for your header or footer. The basic layout of three positions (left, center, and right) is the first style on the palette. Notice that some styles affect only odd-numbered or even-numbered pages. Some of the styles apply tables to the header or footer, so if you click into one of these styles, the Format Tables tab on the Ribbon will activate.
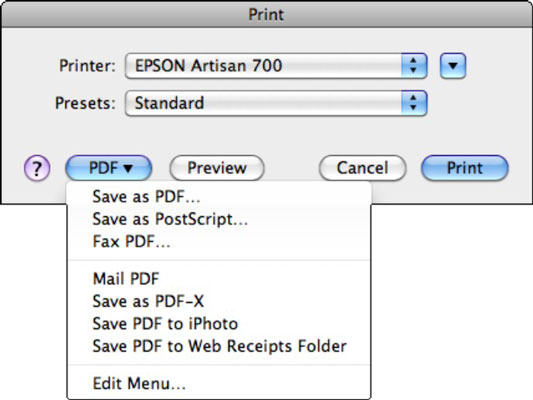
When you choose a header or footer style, Word changes the interface so that you can type in your header or footer. You can display this view by choosing View→Header and Footerwithout having to choose a style from the Ribbon. To work with the interface, simply click into it and type. Click the Page # button on the Ribbon to display the Page Numbers dialog, which you can use to choose alignment and formatting options for your page numbers.
Advanced Options Word For Mac 2011 Update Download
To exit Header and Footer view, choose a view from the views listed in the topmost group of the View menu, or double-click the document body. You can also click the small Close button below the Header or above the Footer area.
Word For Mac 2011 Reviews
You may want to format your Header or Footer to display Page # of #. To make this custom format starting without a Header or Footer style, do the following:
Choose View→Header and Footer from the menu bar.
Click within either the Header or Footer area.
Your cursor will be at the left. Press Tab once or twice to move to the center or right, if desired.
Type the word “Page,” followed by a space.
Choose Insert→Field from the menu bar.
Make sure that Categories is set to (All). Under Field names, choose Page and then click OK.
Add a space and then type of followed by another space.
Choose Insert→Field from the menu bar.
Under Field Names, choose NumPages and then click OK.